How To Add Photos From Windows To Iphone
These days, taking incredible, high-quality pictures with your iPhone is as easy as a couple of taps. But chances are, you still have pictures on your computer that you'd like to have on your phone, too. Whether they're from a DSLR or an older iPhone, moving photos from your computer is relatively painless. Keep reading to see how you can transfer photos from your PC or Mac to your iPhone.
Three ways to transfer photos from a Windows PC to an iPhone
There are a couple of different options for transferring your photo library from your Windows computer to your iPhone. In this article, you'll learn how to use iCloud, iTunes, and AnyTrans.
Before you move photos from your computer to an iPhone
Transferring a few gigabytes of photos to your phone will immediately gobble up a chunk of its storage. And not all of those photos will be worth saving, either: there's always stuff like duplicates, blurry shots you took by accident, similar shots you took to choose the best angle and then forgot. So get ready beforehand and download Gemini Photos onto your iPhone.
Gemini Photos will find and categorize all the photos you don't need and help you delete them in a few taps. For example, if you accidentally transferred the same photos twice or transferred some pictures you already have on your iPhone, here's how you find and delete those duplicates:
- Open Gemini Photos and let it scan your library.
- Tap Duplicates to see which photos on your iPhone are exactly the same.
- Then tap Delete X Duplicates and confirm.
1. How to copy photos from a PC to an iPhone using iCloud
You can actually transfer your photos wirelessly from your computer to an iPhone by using iCloud. By setting up both devices to sync with the same iCloud account, your pictures will automatically transfer back and forth.
Follow these steps to transfer your photos from your PC to your iPhone using iCloud:
- On your PC, download iCloud for Windows.
- With iCloud for Windows open, log in to your account.
- Select the checkbox next to Photos.
- Click Apply.
- Open a File Explorer window.
- Under Favorites in the left sidebar, click iCloud Photos.
- Copy the photos into the Uploads folder.
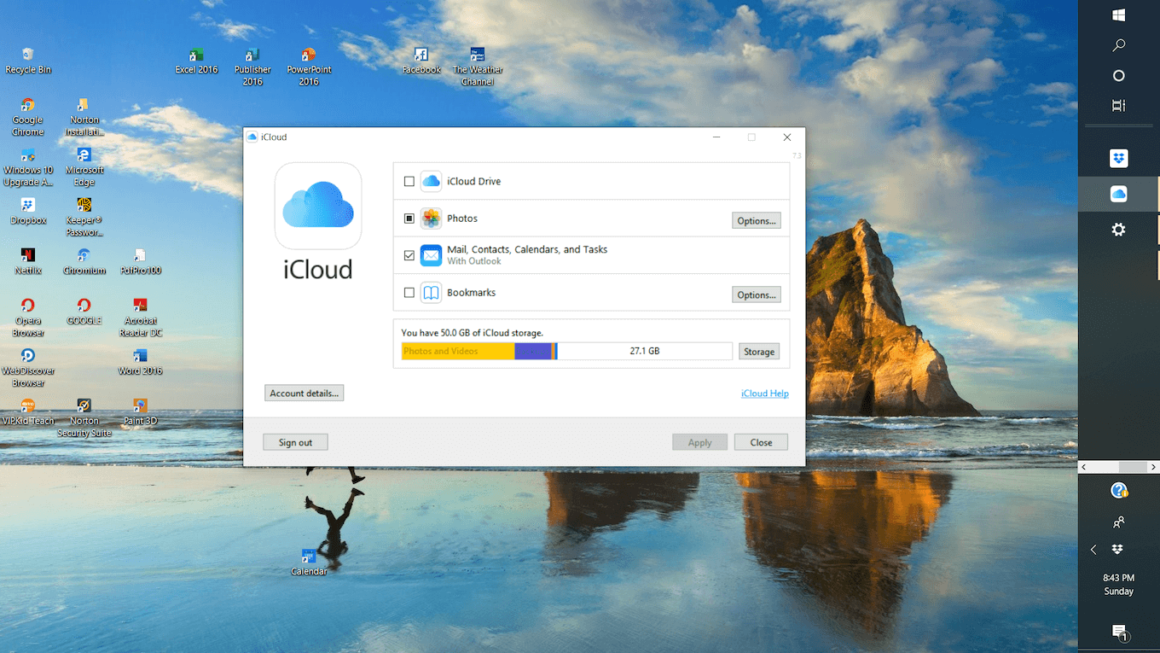
Once you've set up iCloud on your computer, you'll need to turn on iCloud Photos on your iPhone:
- On your iPhone, go to the Settings app.
- Tap [your name] > iCloud > Photos.
- Toggle on iCloud Photos.
The process of uploading your pictures to iCloud and then to your iPhone may take a few minutes. When the sync completes, you'll be able to find your pics in the Photos app on your iPhone.
2. How to transfer photos from a PC to an iPhone with iTunes
If you don't have an iCloud account, you can still transfer pictures by connecting your iPhone to your PC using a USB cable. Once you have your devices connected:
- Open iTunes.
- Click on the iPhone button in the top-left of the iTunes window.
- In the sidebar, click Photos.
- Check the box to Sync Photos.
- Choose either Pictures or Choose Folder in the drop-down menu.
- Select the option to sync all or only selected folders.
- Click Apply in the bottom-right corner.
Keep in mind that when you sync your photos this way, it overwrites the saved photo library on your iPhone. If this is the only computer you plan on using to sync photos with your phone, then it won't cause any issues. It becomes a bigger problem, however, when you have pictures on multiple computers that you want to transfer to your iPhone.
3. How to transfer photos from a computer to an iPhone using AnyTrans
If you only have a couple of photos you want to transfer from your PC and don't want to sync the entire photo library on that computer, you'll want to use an app like AnyTrans. AnyTrans lets you move over select files and won't erase the existing pictures on your iPhone.
When you have AnyTrans downloaded and installed on your computer:
- Connect your iPhone to your PC using a USB cable.
- Open AnyTrans.
- Click Device Manager in the sidebar.
- In the middle of the window, click the iPhone screen.
- Navigate to the photos on your computer.
- Select the pictures you want to transfer.
- Click Open.
After the transfer is finished, you'll be able to unlock your iPhone and find your pictures in the Photos app.
Five ways to transfer photos from a Mac to an iPhone
As you might imagine, there's no shortage of ways to transfer pictures from your Mac to your iPhone. In this section, you'll learn how to move your photos using:
- iTunes
- Finder
- iCloud
- AirDrop
- AnyTrans
1. How to sync photos from a Mac to an iPhone using iTunes
Since the launch of the original iPhone, iTunes has been the primary way to sync your phone with your computer. But recently, Apple has been moving away from iTunes altogether and has even stopped including it in their macOS. That being said, if your Mac runs a macOS version older than Catalina, you can still use iTunes to sync your pictures.
Follow these steps to transfer pictures from your Mac:
- Connect your iPhone to your Mac using a USB cable.
- Open iTunes.
- Click the iPhone button near the top-left of the iTunes window.
- In the sidebar, click Photos.
- Check the box next to Sync Photos.
- From the drop-down menu, choose Photos, iPhoto, or Aperture to sync with your iPhone.
- Click Apply.
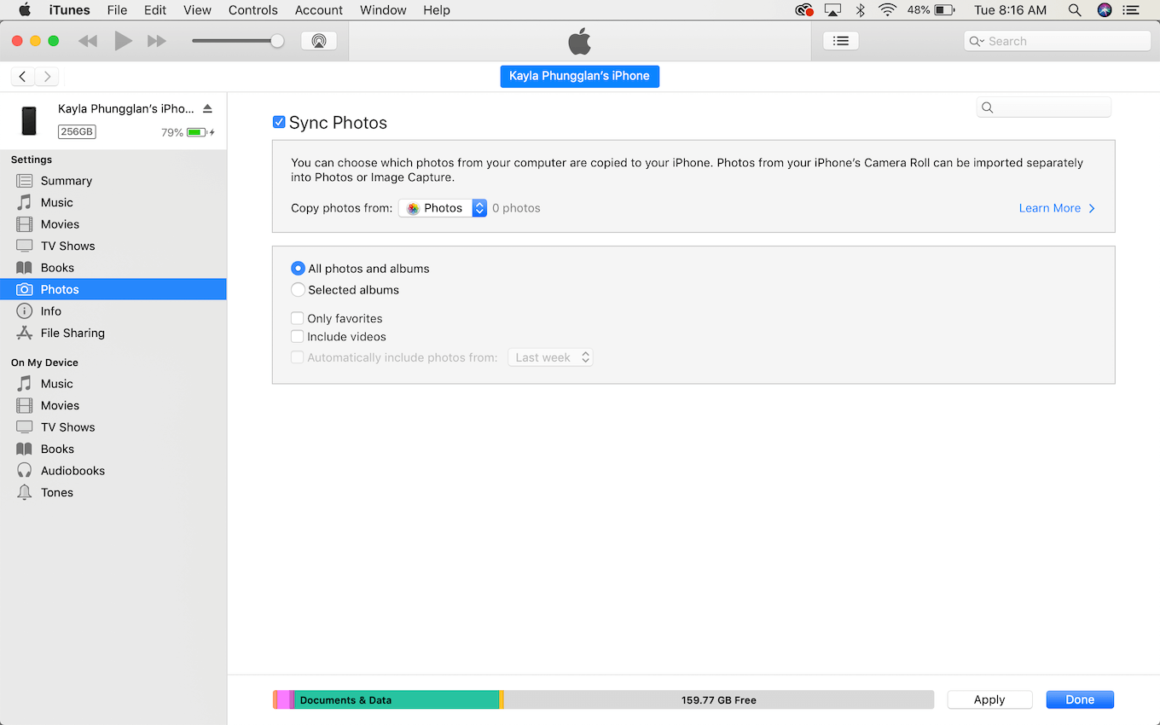
2. How to transfer photos from a Mac to an iPhone without iTunes
You can sync your pictures using the Finder if your computer is running macOS Catalina and doesn't have iTunes anymore. After you plug your iPhone into your Mac:
- Click on the Finder icon to open a new window.
- In the sidebar, click on your iPhone's name.
- Select Photos on the button bar. Note: If you have iCloud Photos turned on, you won't see a Photos button.
- Check the box to Sync Photos to your device.
- From the drop-down menu, choose either the Photos app or select a folder.
- Click Apply.
3. How to sync photos from a Mac to an iPhone with iCloud
You can also sync your photos from your Mac to your iPhone wirelessly using iCloud. To start syncing pictures using iCloud:
- On your iPhone, go to Settings > [your name] > iCloud > Photos.
- Verify that iCloud Photos is turned on.
- On your Mac, open the Photos app.
- Click Photos > Preferences.
- Select the iCloud tab.
- If your Mac isn't signed in to iCloud, click Continue to open System Preferences and log in.
- Check the box next to iCloud Photos.
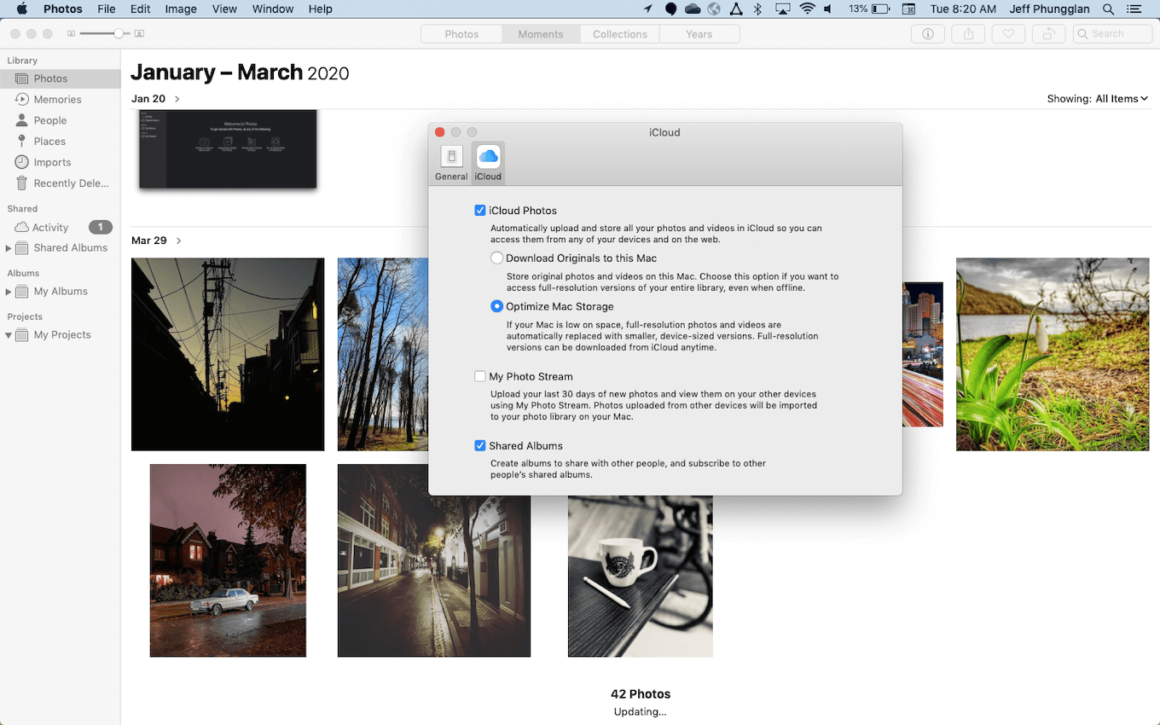
The pictures from your Mac will start uploading to iCloud, and you'll see them in the Photos app on your iPhone. This method also works if you're looking to transfer photos from an iPhone to a Mac, as your photos will sync between both your devices.
If your pictures aren't showing up on your iPhone, go to Settings > [your name] > iCloud > Photos to make sure you're logged in to the same iCloud account and verify that photo syncing is turned on.
4. How to AirDrop photos from a Mac to an iPhone
If you only want to transfer a couple of pictures from your Mac, you can use AirDrop to quickly send them to your phone. Once you've found and selected your photos in Finder, you can move them to your iPhone by following these steps:
- Click the Share button at the top of the window.
- Select AirDrop.
- Click on your iPhone in the pop-up.
- Then click Done to finish.
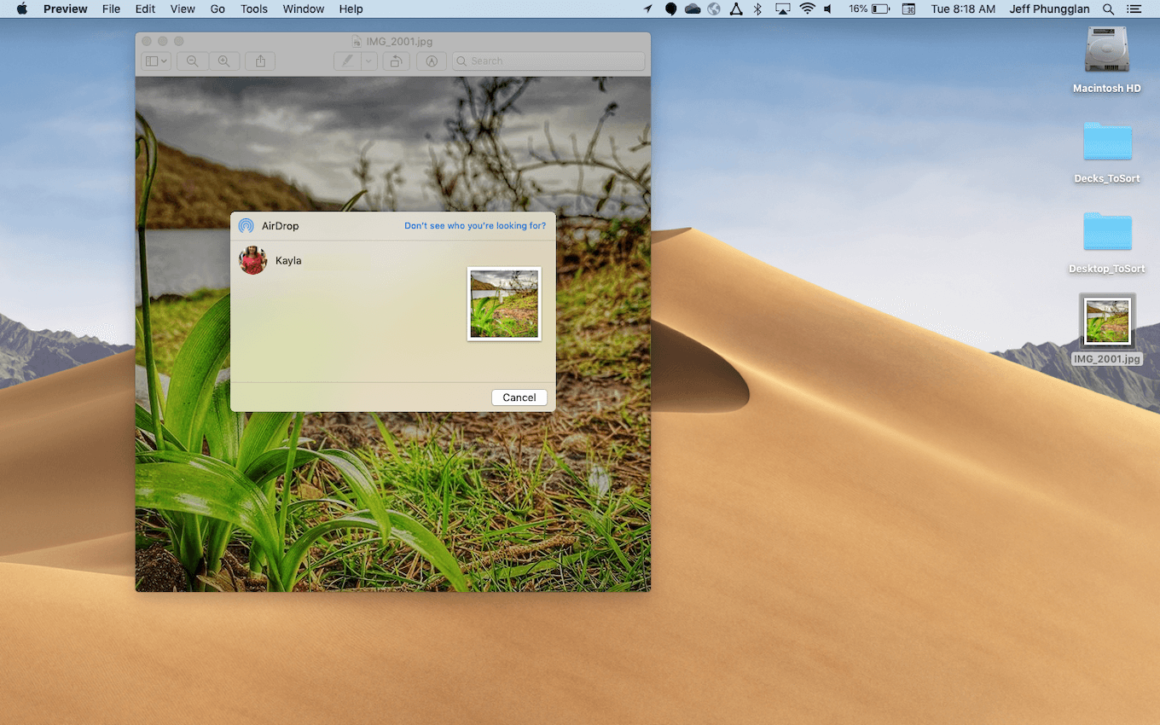
When they've been successfully sent to your iPhone, you'll be able to view them in the Photos app.
5. How to import photos from a Mac to an iPhone with AnyTrans
In the event that you have a lot of pictures you want to transfer to your iPhone, an easy solution is to use the app AnyTrans. It's a quick way to transfer data from your Mac that doesn't require iTunes.
Connect your phone to your computer using the USB cable after you've downloaded and installed AnyTrans:
- Open AnyTrans on your Mac.
- In the sidebar, click Device Manager.
- Click the iPhone screen in the middle window.
- A Finder window will open. Find and select the photos you want to move from your computer.
- Click Open.
- Make sure the box next to Photos is checked and click Next.
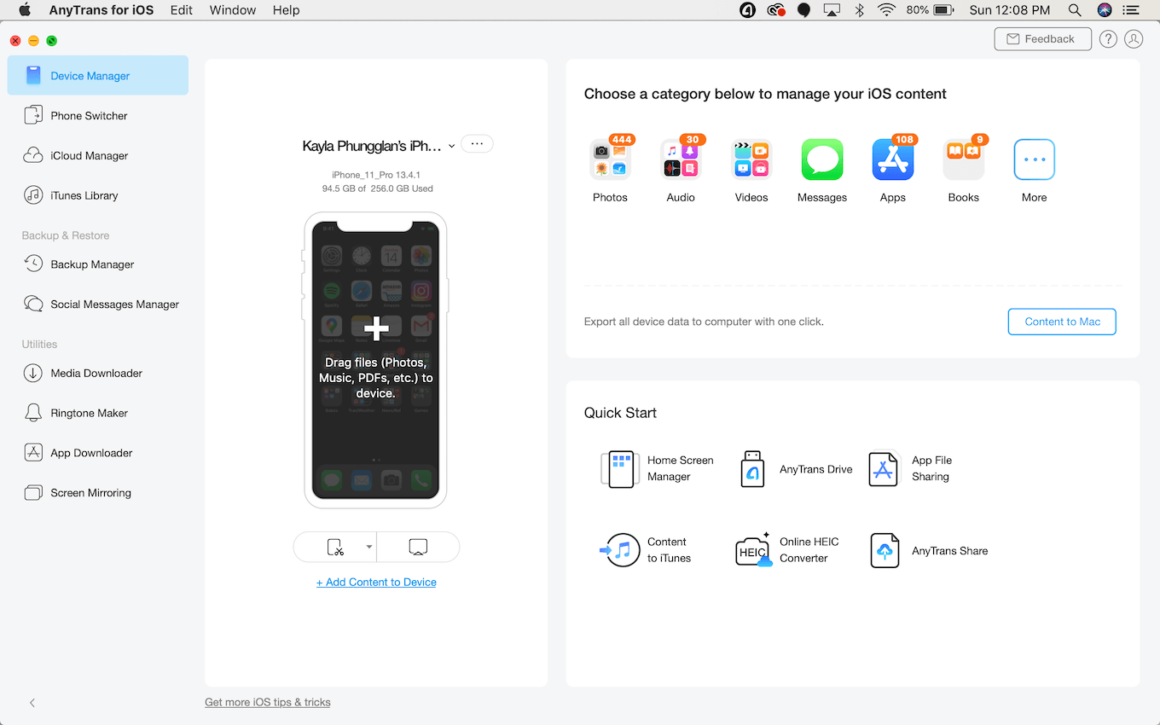
Once the sync has completed, the photos will show up on your iPhone in the Photos app. (Note that they will be in an album called From AnyTrans and will not appear in Recents.)
After you transfer photos from your computer to your iPhone
Once you've moved your pictures from your computer to your iPhone, you may notice some duplicates or similar-looking images in your photo library. You can quickly clean these up with the Gemini Photos iPhone app. Here's how you can start decluttering your photo library:
- On your iPhone, download Gemini Photos from the App Store.
- Open Gemini Photos and let it scan your library.
- Tap Similar.
- Tap on a month or event to sort your pictures.
- Similar photos will be grouped together, allowing you to select the photos you want to delete in each set.
- Tap Move to Trash.
- Repeat this process for each group of similar photos.
- When you've finished going through all your similar photos, tap Empty Trash.
- Tap Your Library to go back through the other categories like Duplicates, Screenshots, and Notes.
- When you're finished, go to the Photos app on your iPhone.
- Tap Recently Deleted > Select > Delete All to remove all the pictures from your iPhone.
Transferring your pictures to your iPhone from your computer, whether it's a Mac or a Windows PC, couldn't be easier. Hopefully, this article has helped you determine which method will work best for you. Also check our new article and discover what is the best photo transfer app for iPhone to use in 2021.
How To Add Photos From Windows To Iphone
Source: https://backlightblog.com/transfer-photos-from-computer-to-iphone
Posted by: whitmoresley1942.blogspot.com



0 Response to "How To Add Photos From Windows To Iphone"
Post a Comment